章节介绍:Windows本地安装与部署
ComfyUI 是一款非常强大的 AI 生图工具,使用节点方式让用户可以直观地调整和连接各个模块,适合不熟悉代码的用户。
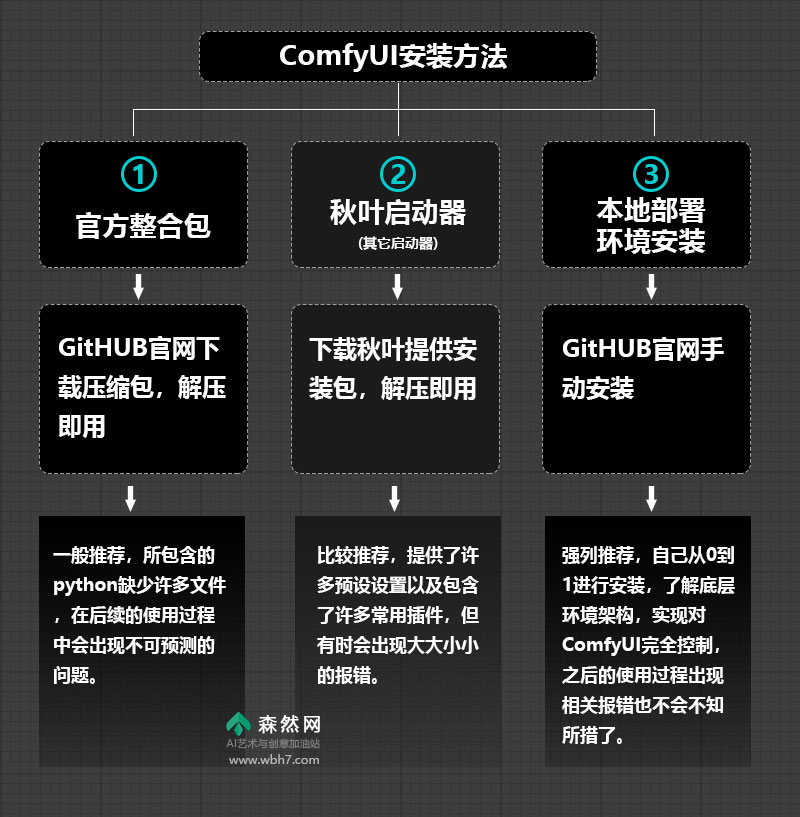
安装方法目录 一、官方整合包和秋叶启动器安装方法 二、本地部署环境安装 2-1 第一步:安装Python 2-2 第二步:安装Visual Studio 2-3 第三步:安装CUDA 2-4 第四步:安装cuDNN 2-5 第五步:安装Pytorch 2-6 第六步:安装ComfyUI
一、官方整合包和秋叶启动器安装方法
只需要下载安装包,直接安装即可。
二、本地部署环境安装
2-1 第一步:安装Python
phthon安装方法,请阅读《windows系统Python安装方法》。
2-2 第二步:安装Visual Studio
在安装 ComfyUI 之前还需要安装 Visual Studio,因为 Visual Studio 提供了必要的编译工具和依赖项,这些工具和依赖项是某些 Python 库(特别是那些包含 C/C++ 扩展模块的库)所必需的。通过安装 Visual Studio,你可以确保这些库能够正确编译和安装,从而保证 ComfyUI 的正常运行。
下面我们开始安装Visual Studio步骤与方法:
进入Visual Studio官网:(需要登入微软账号,如果没有可以注册一下),先点击下载然后在出现的页面搜索community,选择一个高版本的下载即可,如下图所示:
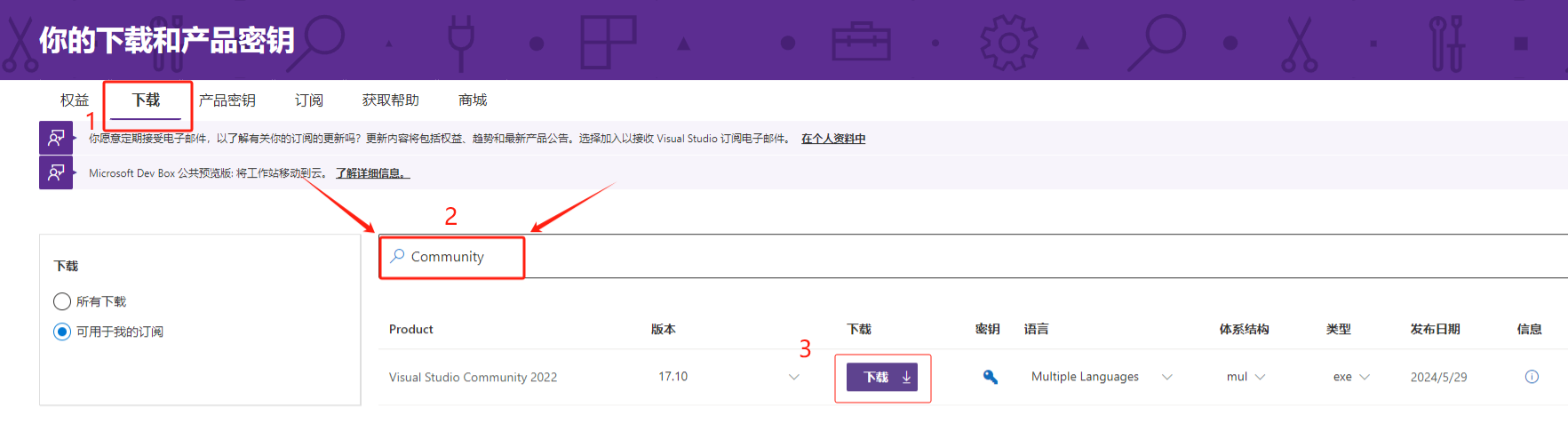
打开下载的安装程序,勾选有关C++的选项和对应你电脑操作系统版本的SDK后点击安装即可,其中”使用C++的桌面开发”一定要勾选,如图所示:
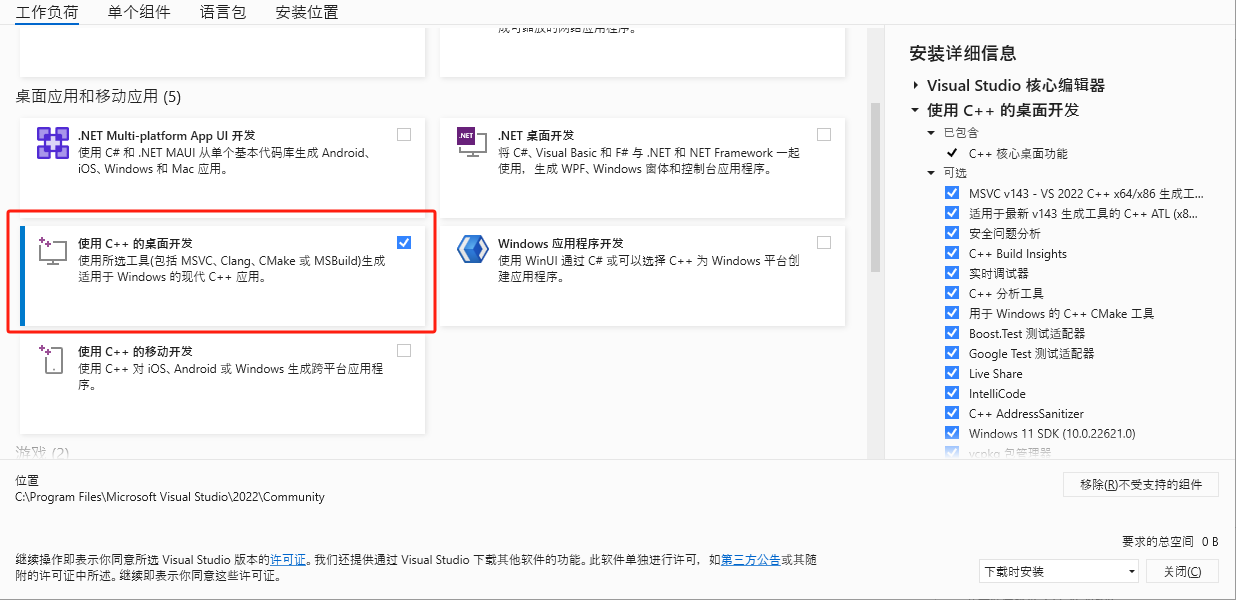
等待安装完成后不用启动,直接关闭即可
2-3 第三步:安装CUDA
CUDA是 ComfyUI 的必备环境 ,因为 CUDA 是英伟达提供的并行计算平台和编程模型,允许软件利用 GPU的强大计算能力来加速计算任务。ComfyUI 使用的底层深度学习框架(如 PyTorch 或 TensorFlow)可以通过 CUDA 来进行高效的图像生成和处理任务。因此,安装 CUDA 可以显著提升 ComfyUI 在处理复杂计算任务时的性能。
安装CUDA步骤:
步骤1:在开始安装之前,先查看一下显卡驱动的版本,因为CUDA的版本和驱动的版本是挂钩的。如果有特别想要的驱动版本建议先安装好,当CUDA安装好后就不能更新驱动了,不然可能会导致驱动和安装的CUDA不兼容。打开NVIDIA 控制面板(一般在系统右下角的任务栏可以找到),查看当前显卡驱动版本,如下图所示,我的显卡驱动支持的是12.5.51版本的CUDA,它是向下兼容的,所以小于12.5的版本也是可以的。
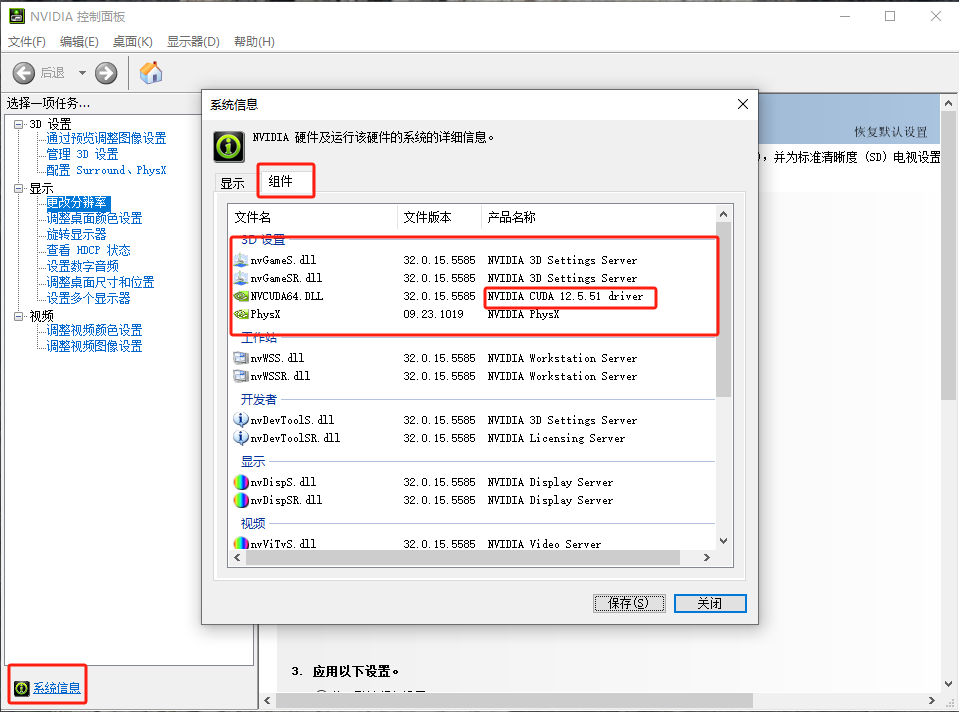
步骤2:除了显卡驱动,Pytorch的版本也是和CUDA的版本挂钩的,后面安装Pytorch时会介绍什么是Pytorch,打开Pytorch的官方下载网站:PyTorch,如下图所示,选择好操作系统、安装方式和编程语言后会出现可用的CUDA版本,可以看到我的电脑支持CUDA12.1的版本。结合上一步,我的驱动可以支持CUDA12.5以下的版本,12.1在12.5以下,所以我安装12.1版本的CUDA是没问题的。
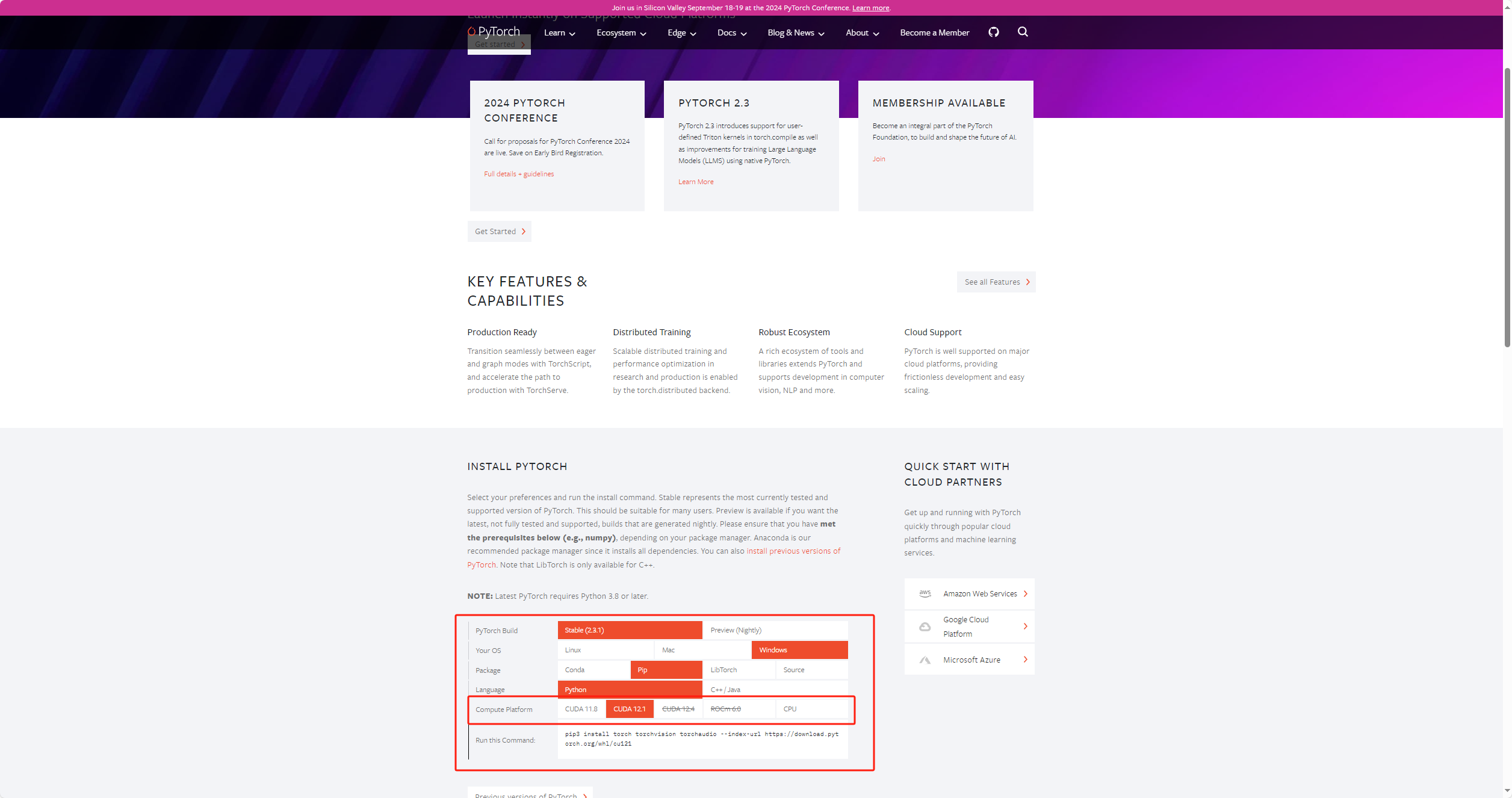
步骤3:进入官方下载网站:[Recent posts for: “CUDA” | NVIDIA Technical Blog]),点击“Downloads”后在新界面点击“CUDA Toolkit”,如下图所示:
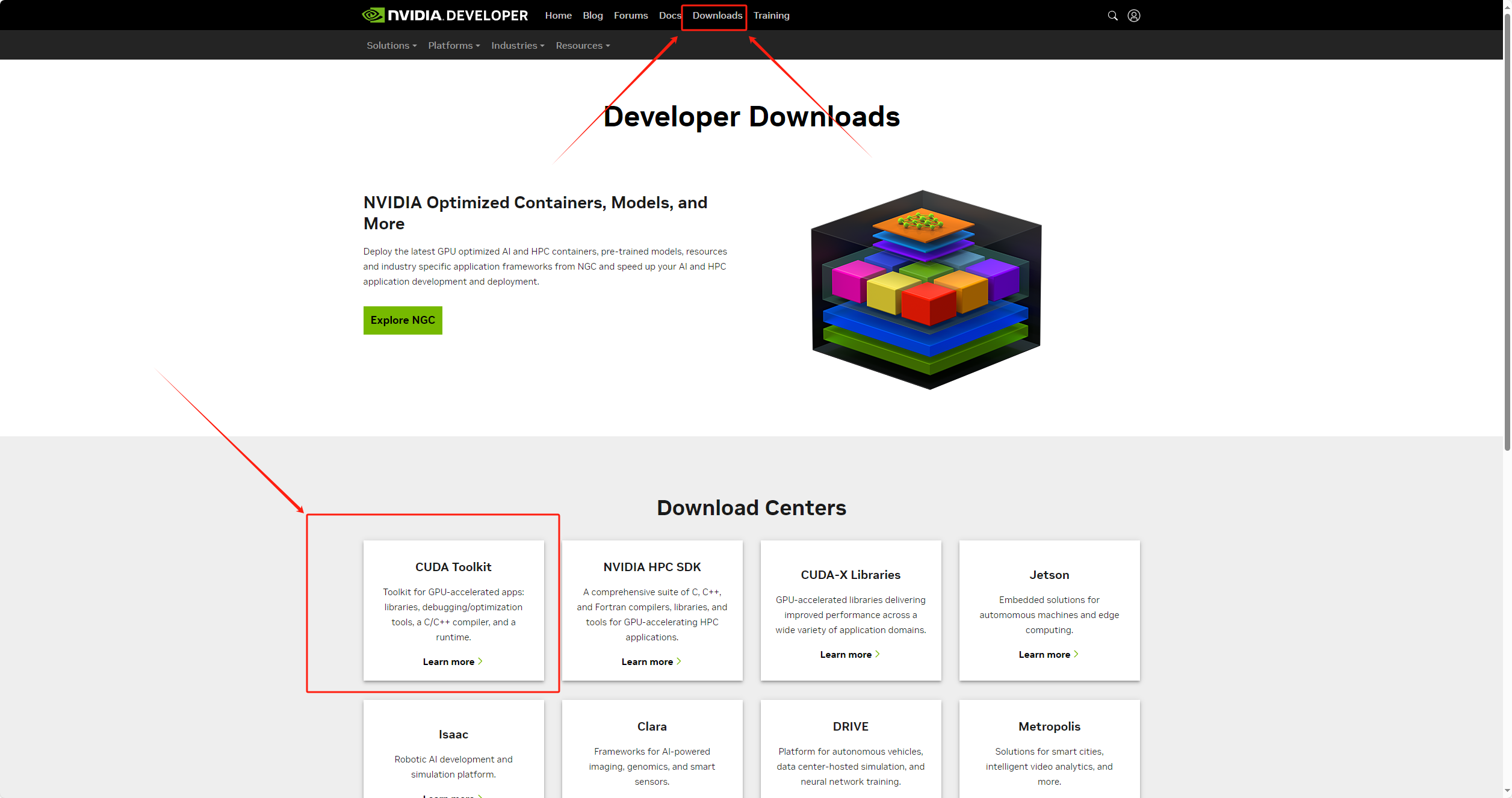
步骤4:在新界面点击“Download Now”,如下图所示:
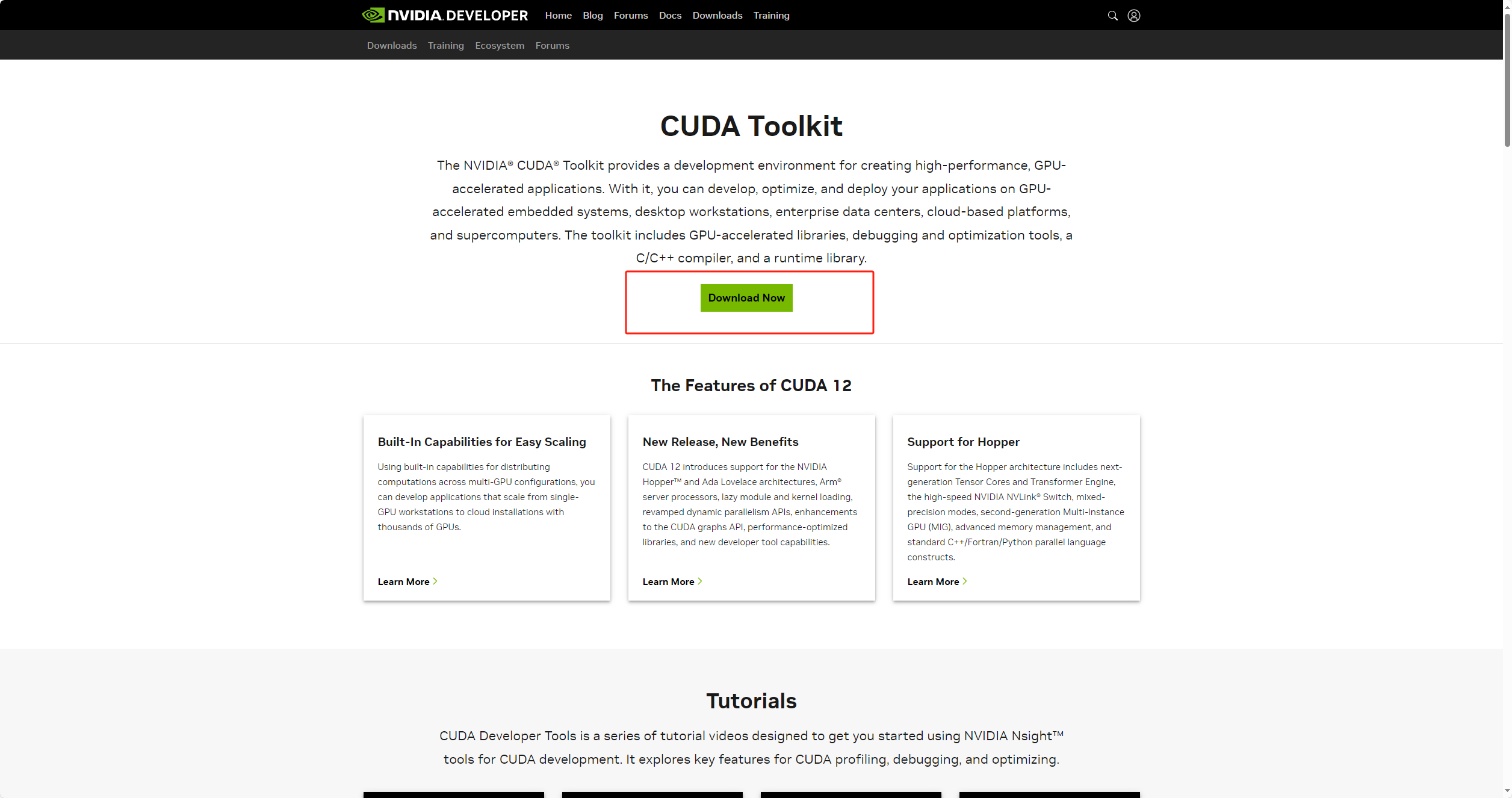
步骤5:在新界面点击“Archive of Previous CUDA Releases”,如下图所示:
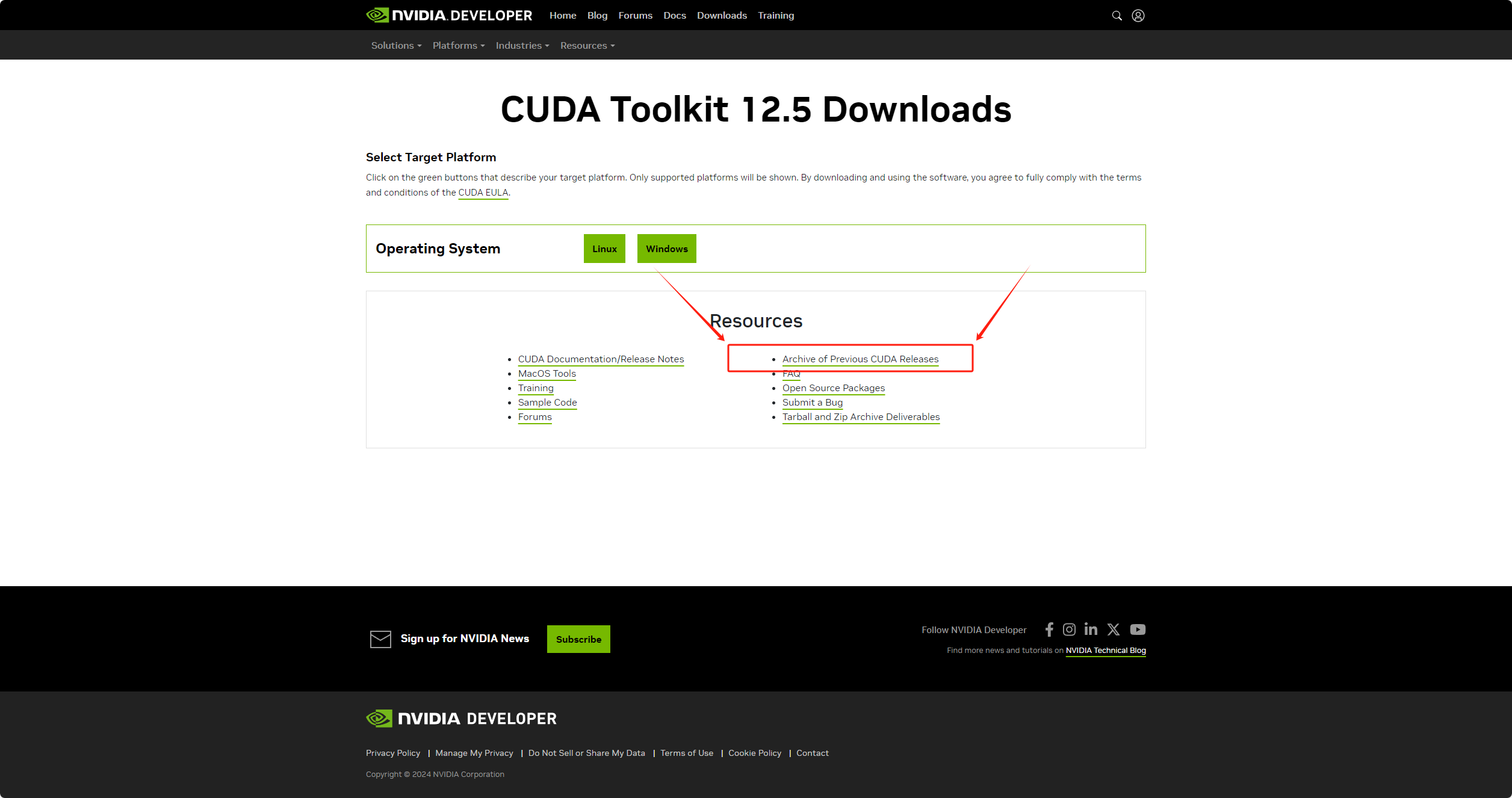
步骤6:在新界面根据之前得到的CUDA版本选择,比如我得到的是12.1版本,那么我就选择12.1.x的CUDA,这里的x可以任意。如下图所示:
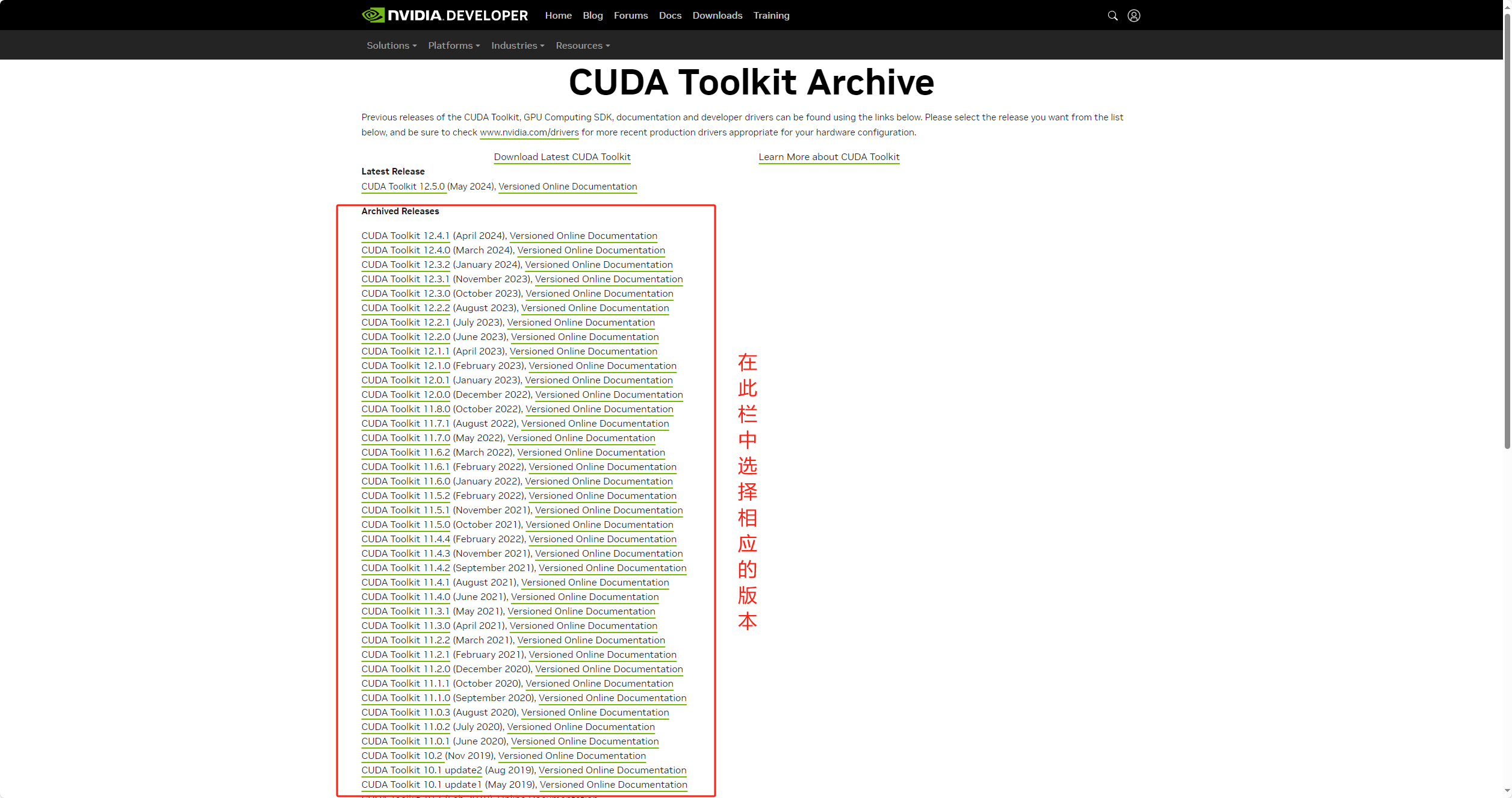
步骤7:在新界面根据自己的操作系统版本进行选择,win10系统就选10,win11系统就选11,选择好后点击Download下载安装包,如下图所示:
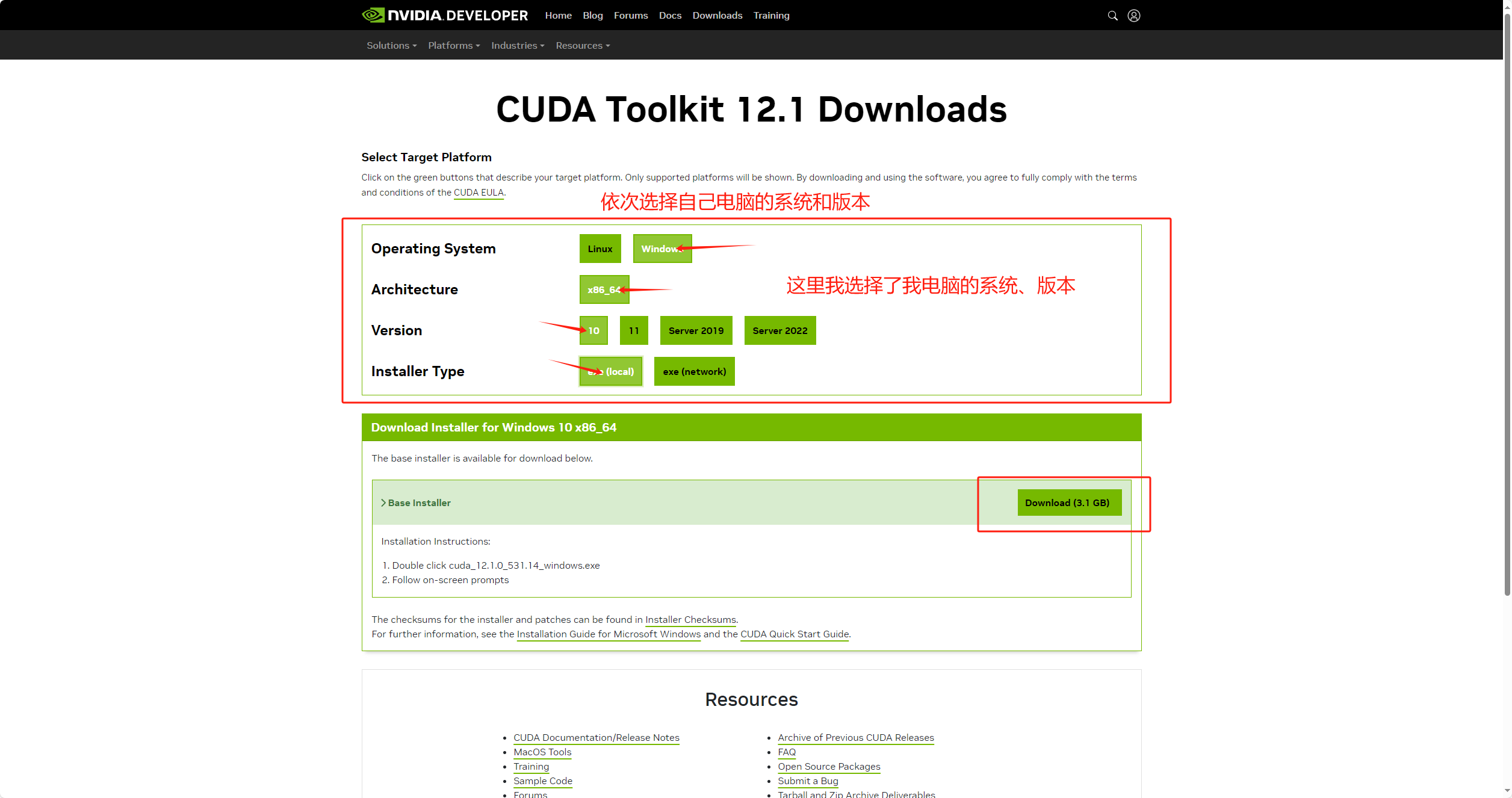
步骤8:打开安装包,按照下图所示的步骤,安装路径不要修改,等待一下检查系统兼容性,然后选择自定义安装,找到Visual Studio并取消勾选,因为前面已经安装过了,后面根据系统提示安装即可,注意路径不要修改。
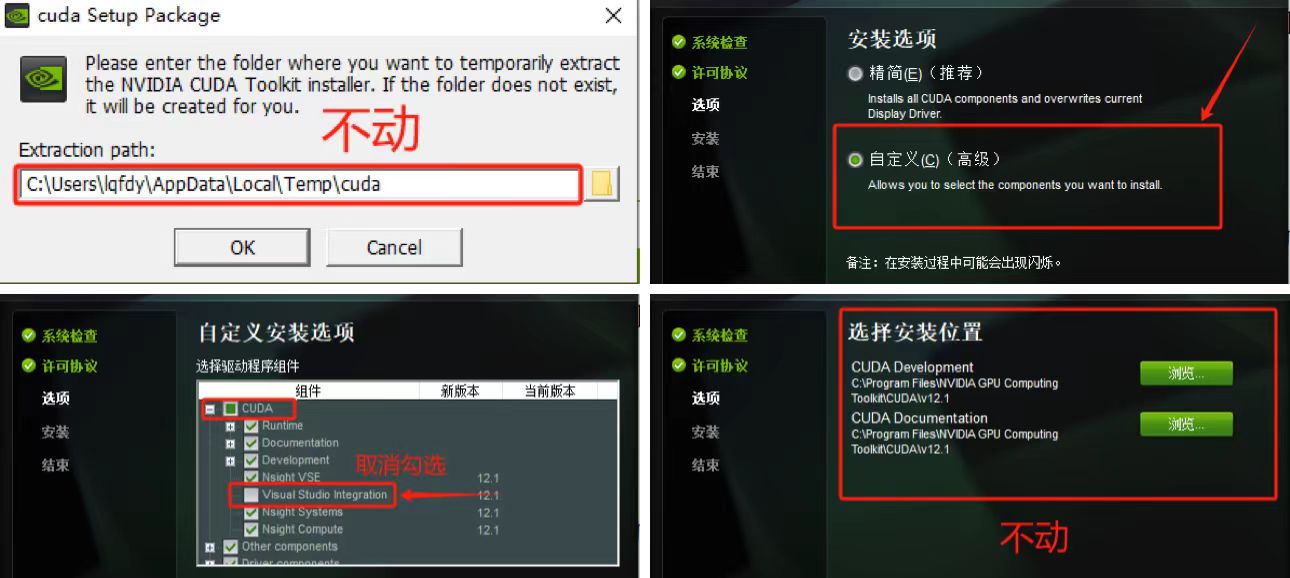
步骤9:安装结束后我们检查一下是否安装成功,按win+r键输入“cmd”打开终端,输入“nvcc -V”按回车键确认,如果出现了CUDA的版本信息即为安装成功,如下图所示:
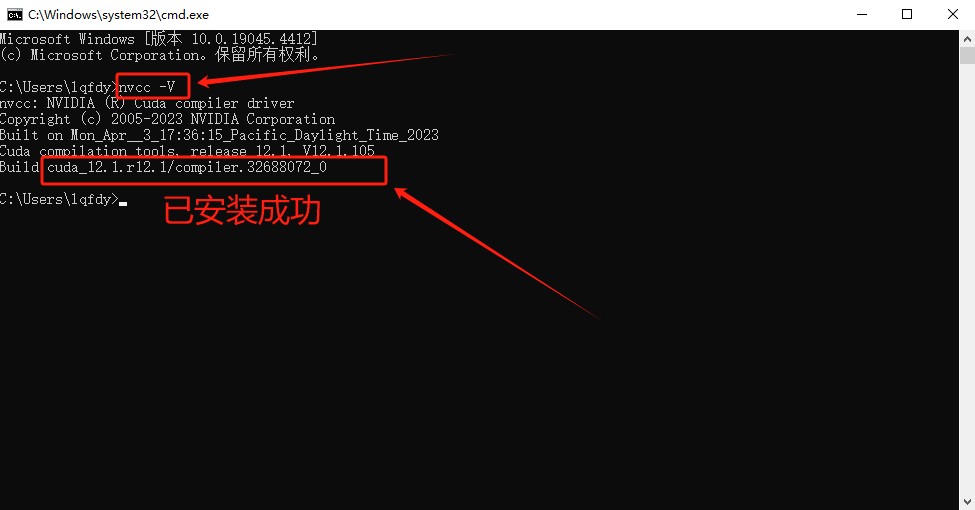
2-4 第四步:安装cuDNN
cuDNN和CUDA是由英伟达提供的两个互补的工具,CUDA 提供了基础的 GPU 加速计算能力,而 cuDNN 则在 CUDA 之上构建,是深度学习框架(如 TensorFlow、PyTorch、Caffe 等)中的关键组件,能够显著提升训练和推理的速度和效率。所以我们想要激活显卡更强的画图性能,必须要安装cuDNN。
安装cuDNN步骤:
步骤1:进入英伟达官网下载,选择合适版本进行下载,如下图所示:
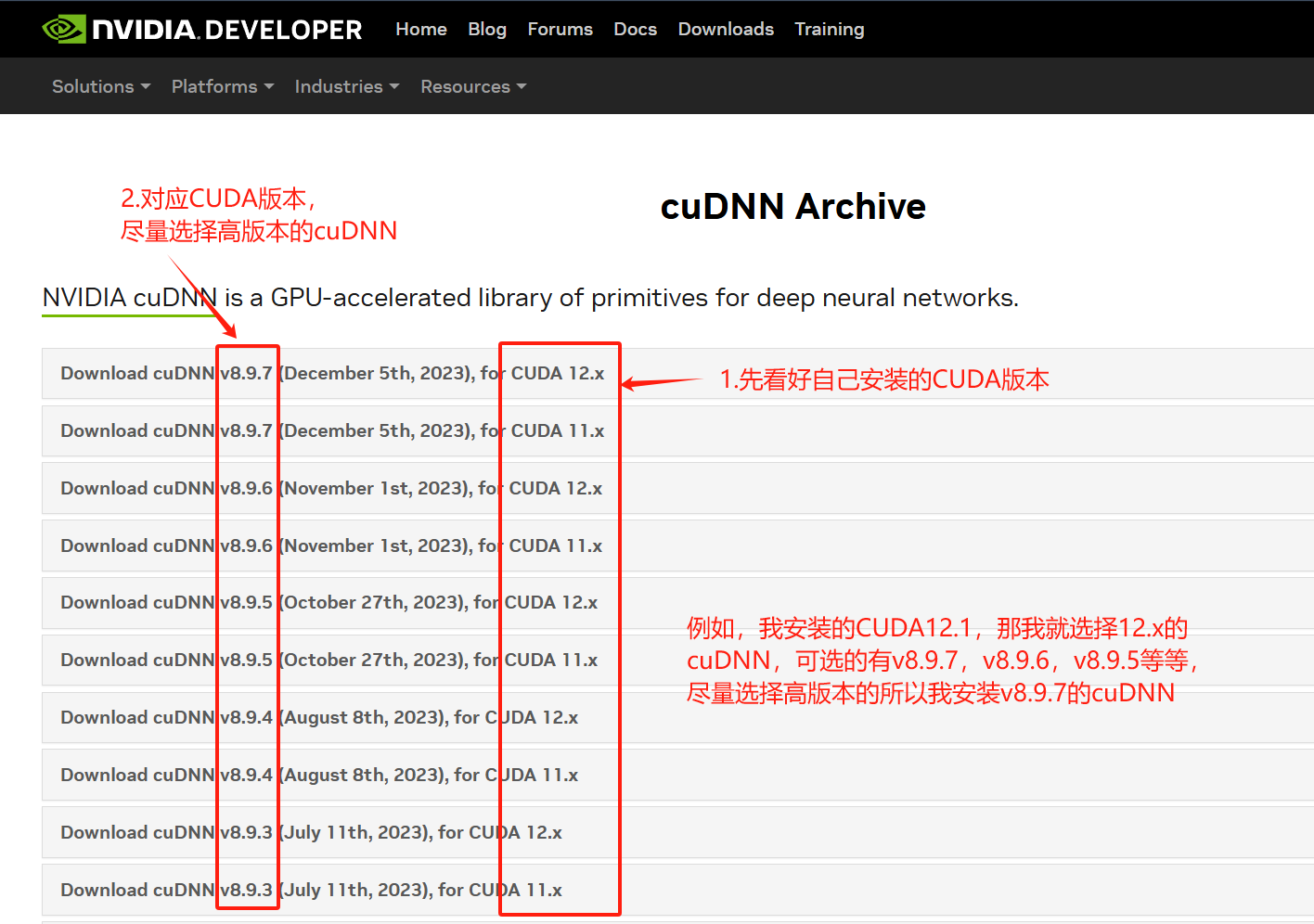
步骤2:点击想要的版本后,进入下图所示的界面,选择第一个windows系统的压缩包文件下载。
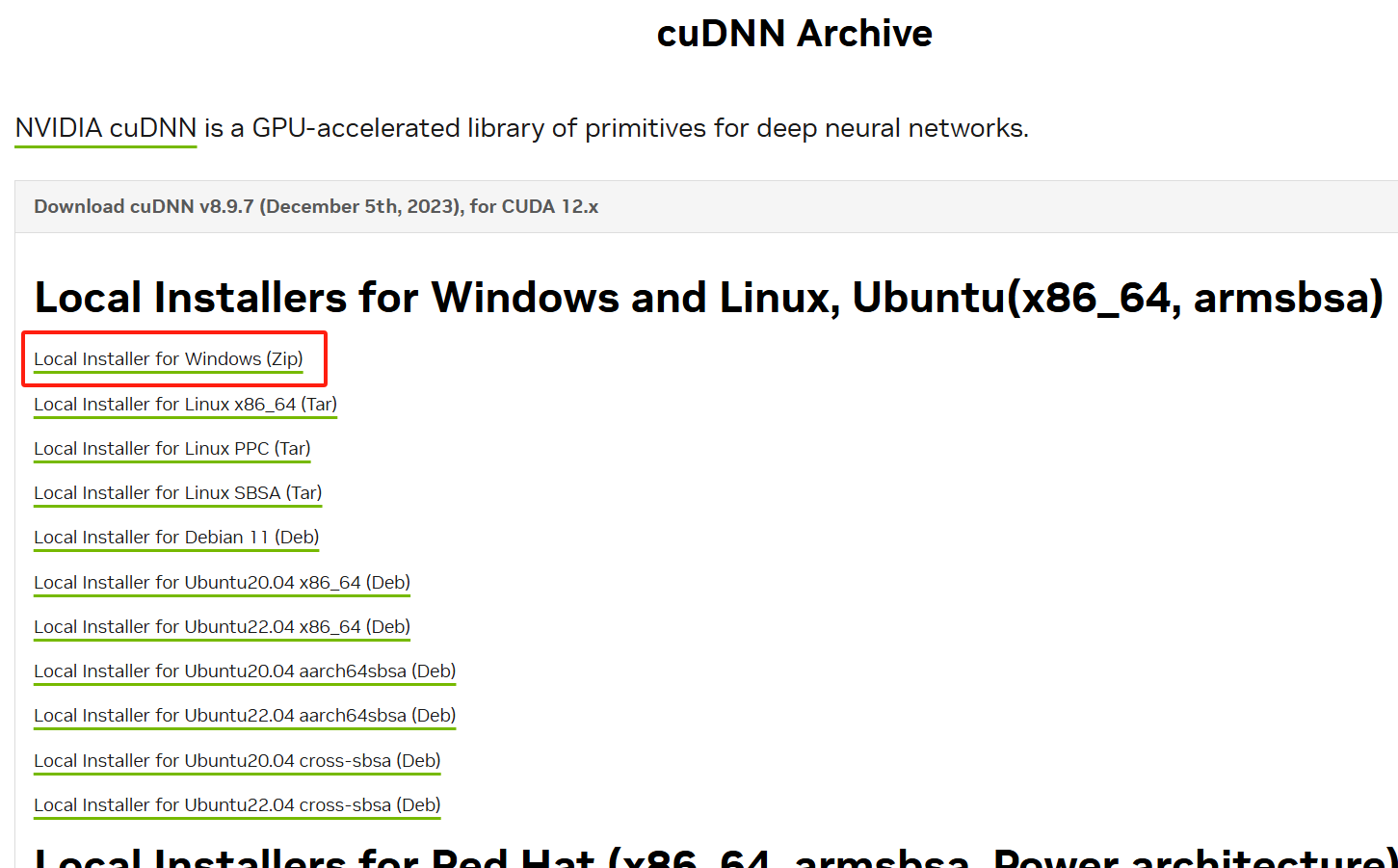
步骤3:解压下载好的cuDNN压缩包,里面包含下图所示的三个文件夹:
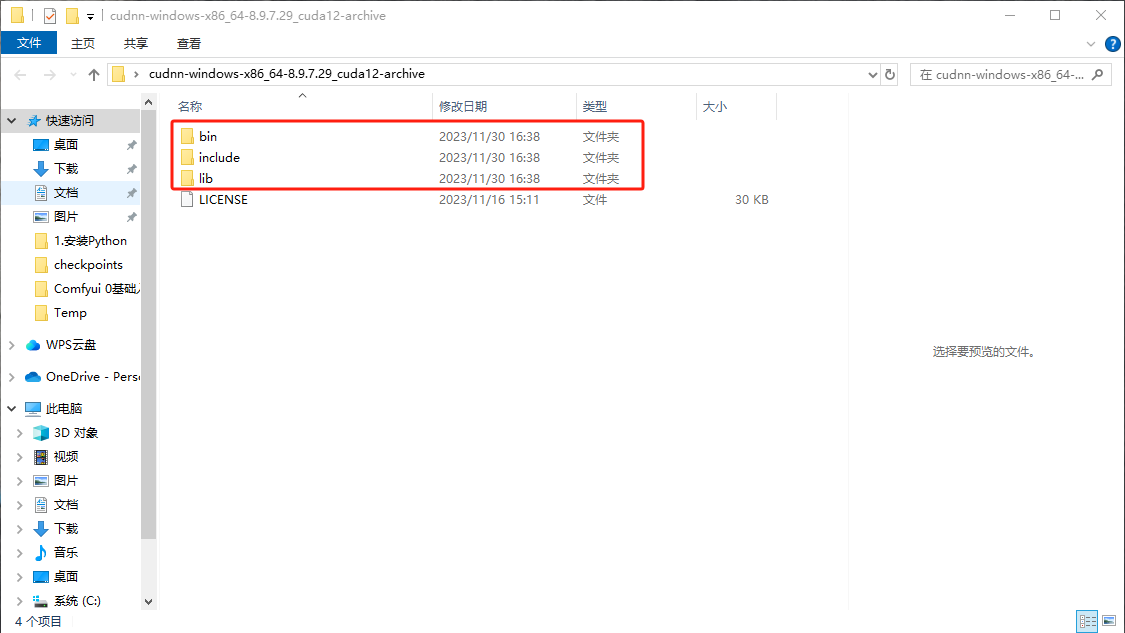
步骤4:打开CUDA的安装文件夹(默认是:C:\Program Files\NVIDIA GPU Computing Toolkit\CUDA\v12.1),将上面cuDNN解压的三个文件bin、include和lib分别复制粘贴到CUDA的文件夹中,如下图所示:
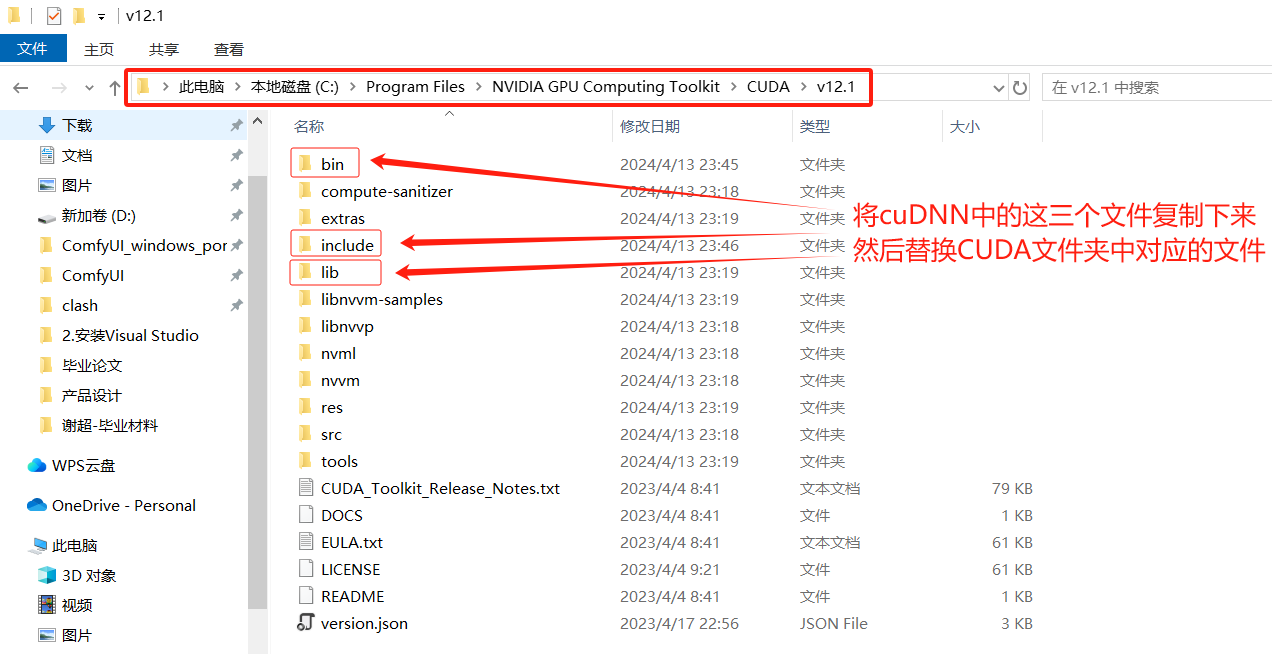
文件替换好后则cuDNN即为安装完成。
2-5 第五步:安装Pytorch
Pytorch 是 ComfyUI 最后一个必备的环境,它是一个广泛使用的开源深度学习框架,提供了强大的工具和库来构建和训练神经网络。ComfyUI 使用 PyTorch 来加载和运行深度学习模型,这些模型用于生成图像和其他复杂任务。PyTorch 提供了易于使用的 API 和高度优化的性能,使得处理深度学习任务变得更高效。因此,安装 PyTorch 是为了确保 ComfyUI 能够高效、灵活地执行深度学习任务,并充分利用 GPU 加速的能力。
安装Pytorch步骤:
步骤1:进入Pytorch官网:PyTorch,依次选择:Stable(2.3.1)->Windows->Pip->python->你安装的CUDA版本,选择好后复制官网给你的一串代码,如下图所示:
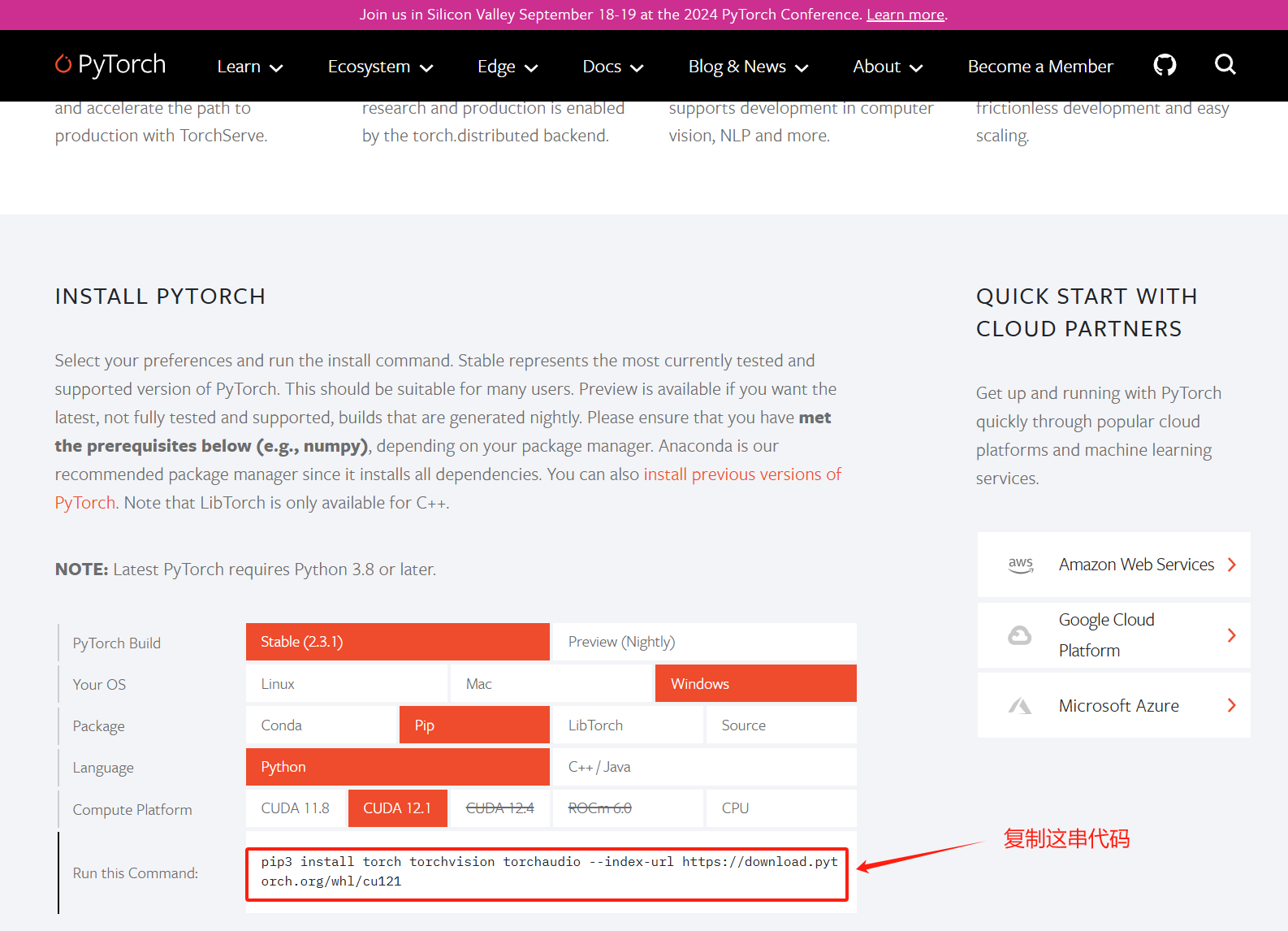
步骤2:按win+r输入“cmd”进入终端,粘贴上面复制的代码并按回车键运行,如下图所示:
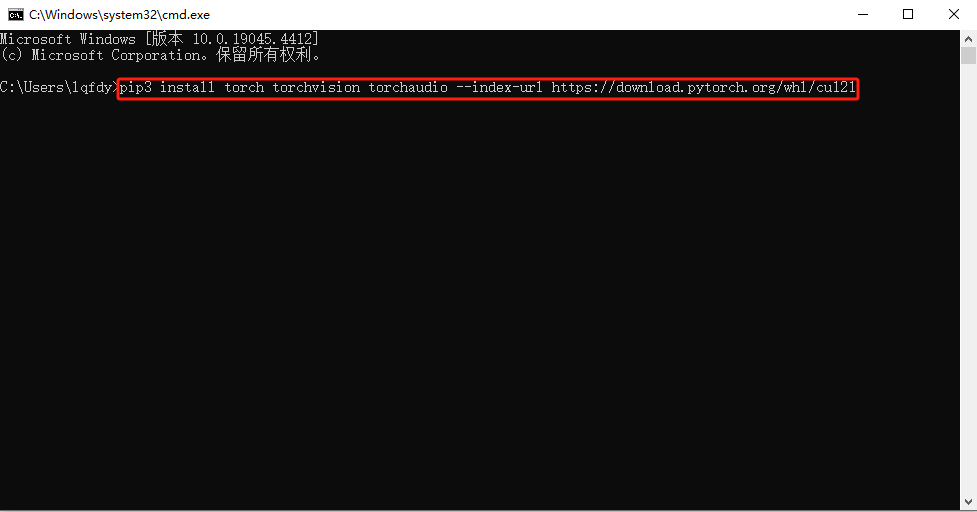
步骤3:推荐使用魔法下载速度会更快,不要问我魔法是什么,没有魔法的话就耐心等待安装结束即可。出现下图所示的界面则说明安装成功。
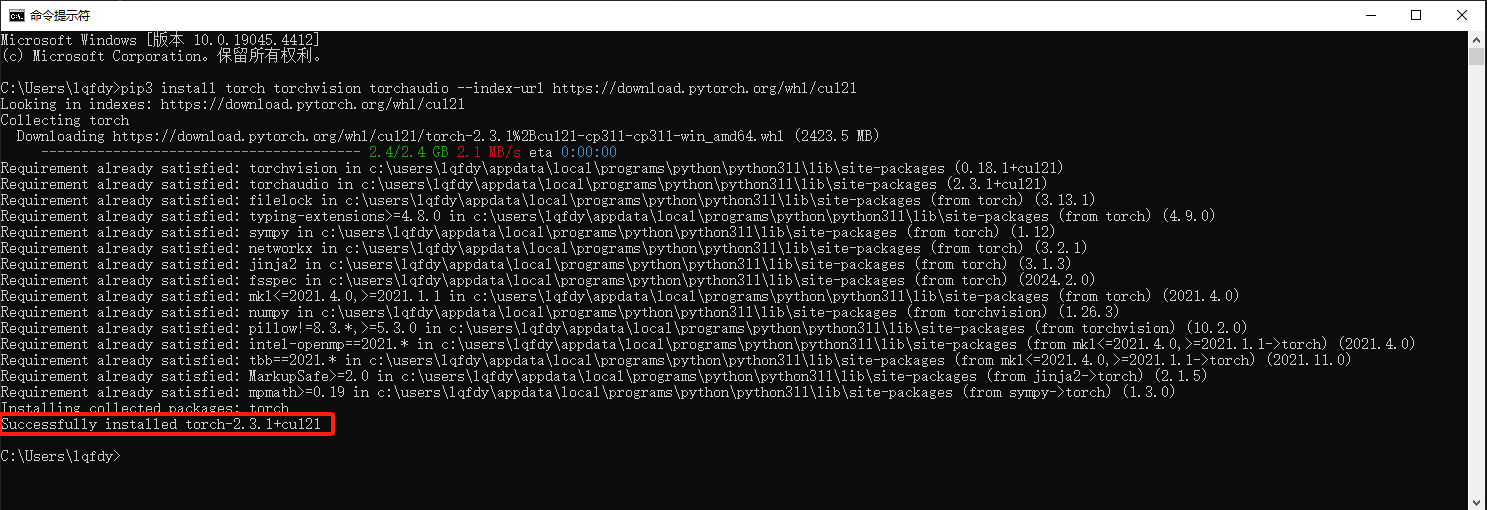
2-6 第六步:安装ComfyUI
安装ComfyUI步骤:
首先我们需要安装Git程序,方便我们从GitHUB上下载文件(省去了自己下载压缩包,解压,然后把文件放到对应文件夹的步骤),在我们后续安装ComfyUI插件时也会经常用到这个工具。进入Git程序官网:Git,点击下载后在新界面选择适合自己系统的版本下载,一般选择64位版本的,如下图所示:
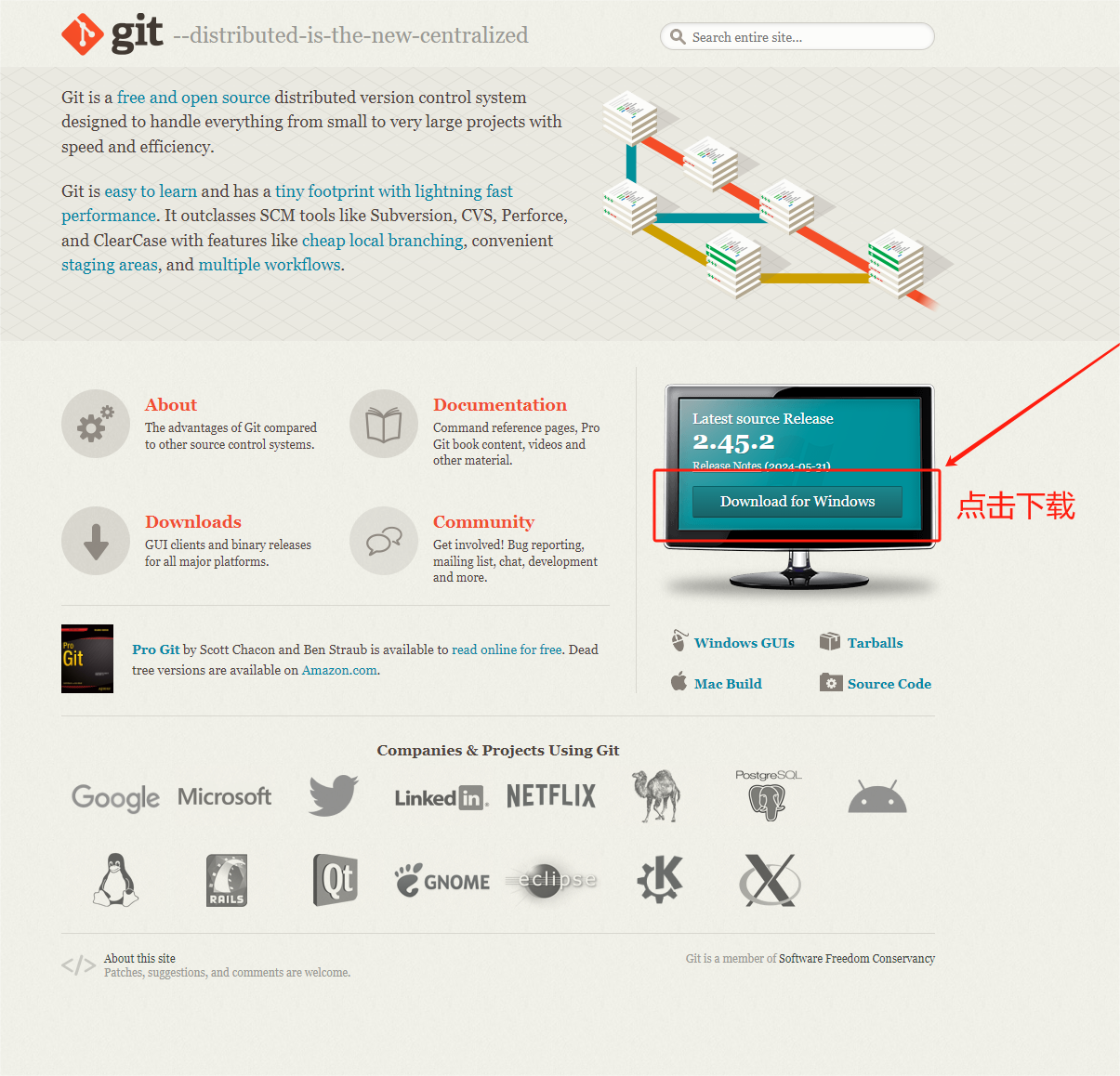
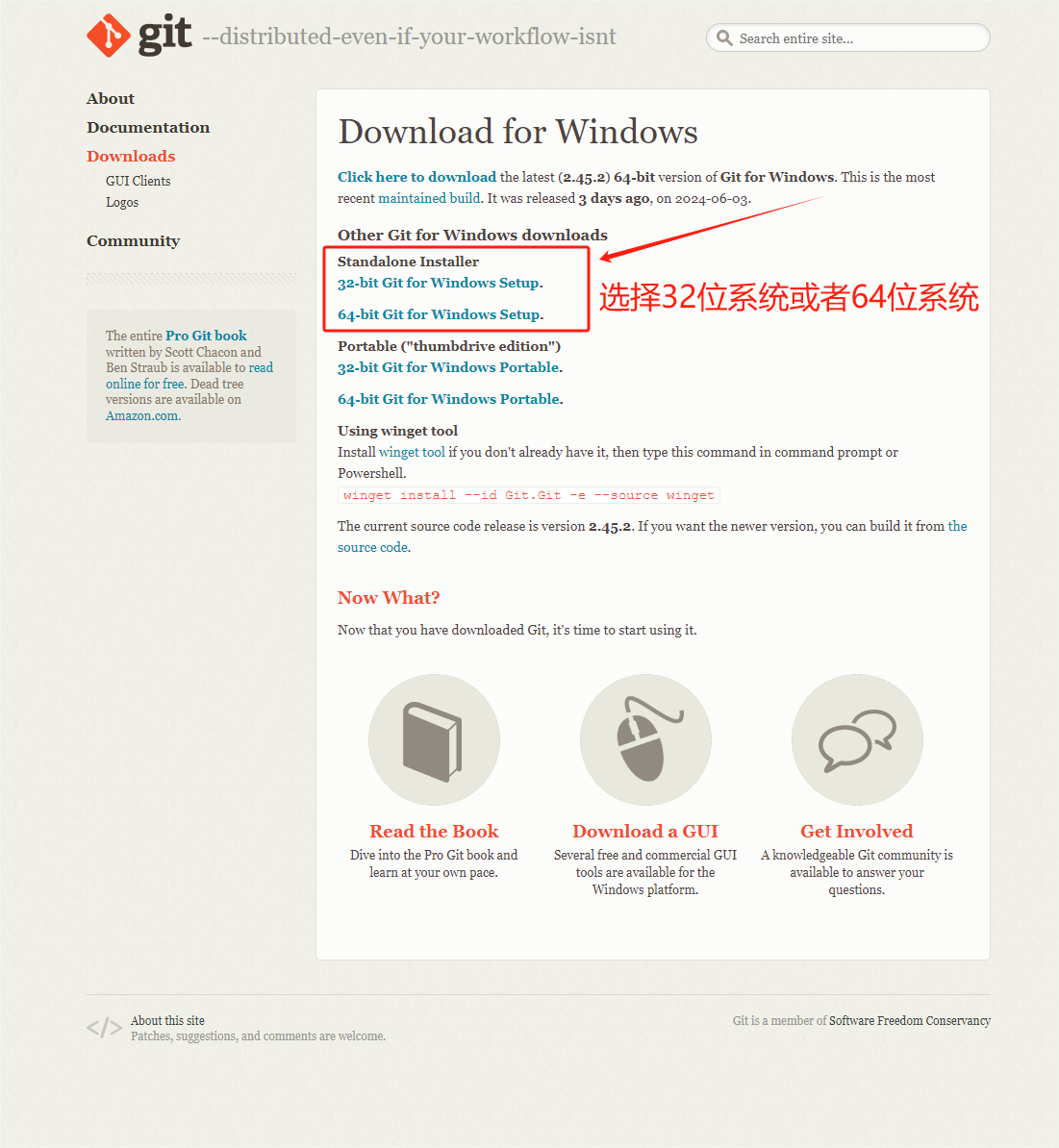
步骤2:下载好后打开安装程序,一直点击下一步,安装完直接关闭即可,如下图所示:
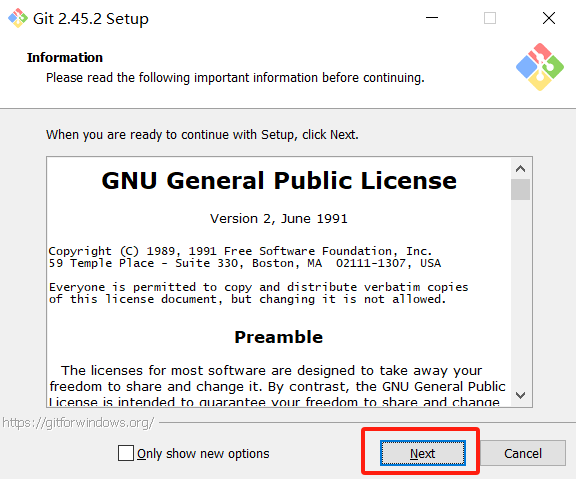
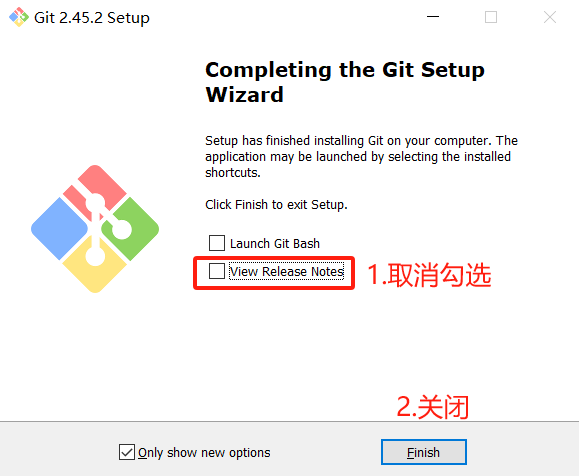
步骤3:进入ComfyUI官方,点击code然后复制下载链接,如下图所示:
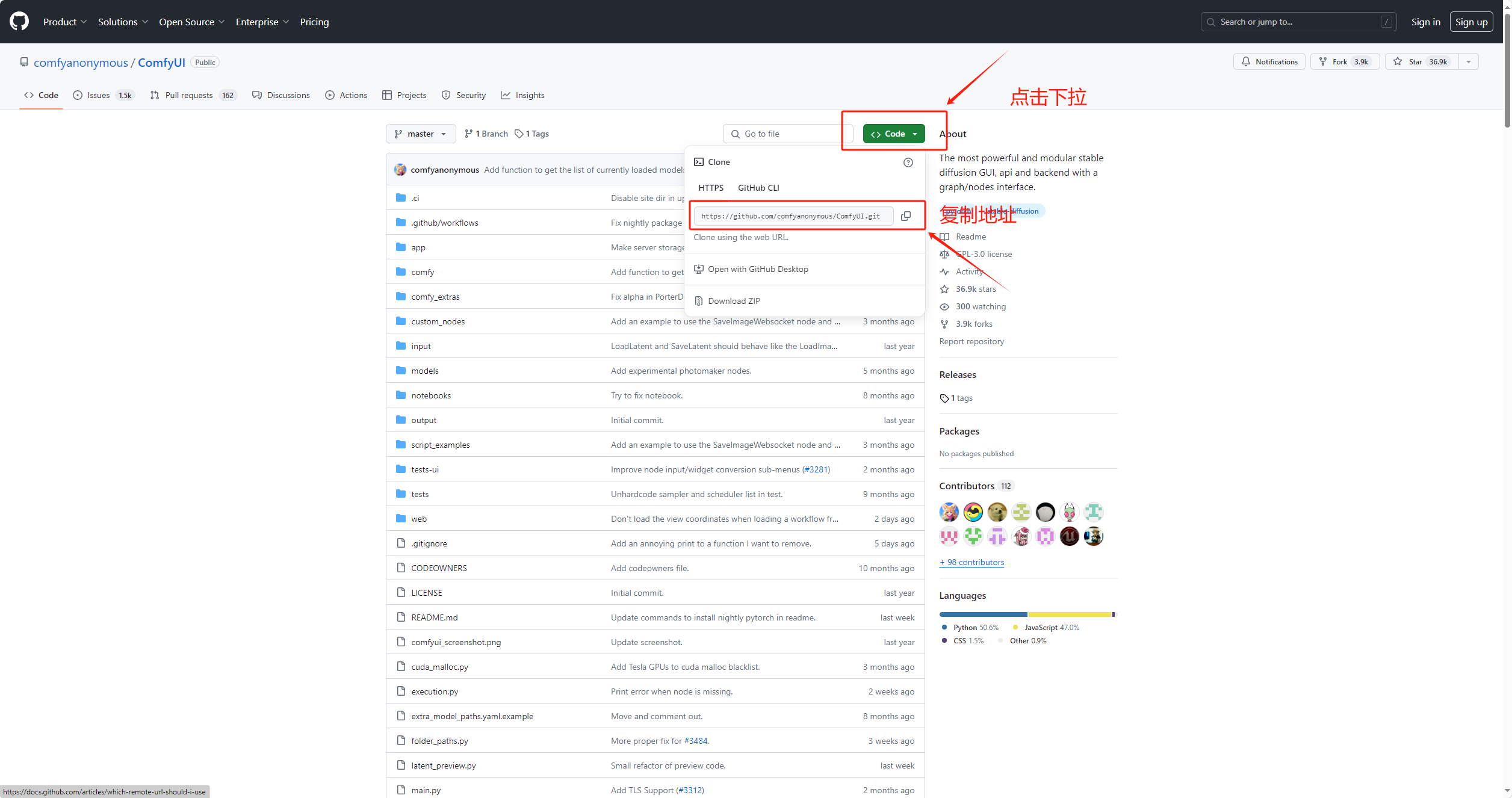
步骤4:在你的电脑找一个空间比较大的磁盘(推荐1T),因为后续使用中下载模型会占用特别多的空间,如果你是上班族推荐下载到移动硬盘里方便携带,在磁盘中新建一个名为ComfyUI的文件夹并打开,然后在路径栏里输入“cmd”并按回车进入终端,如下图所示:
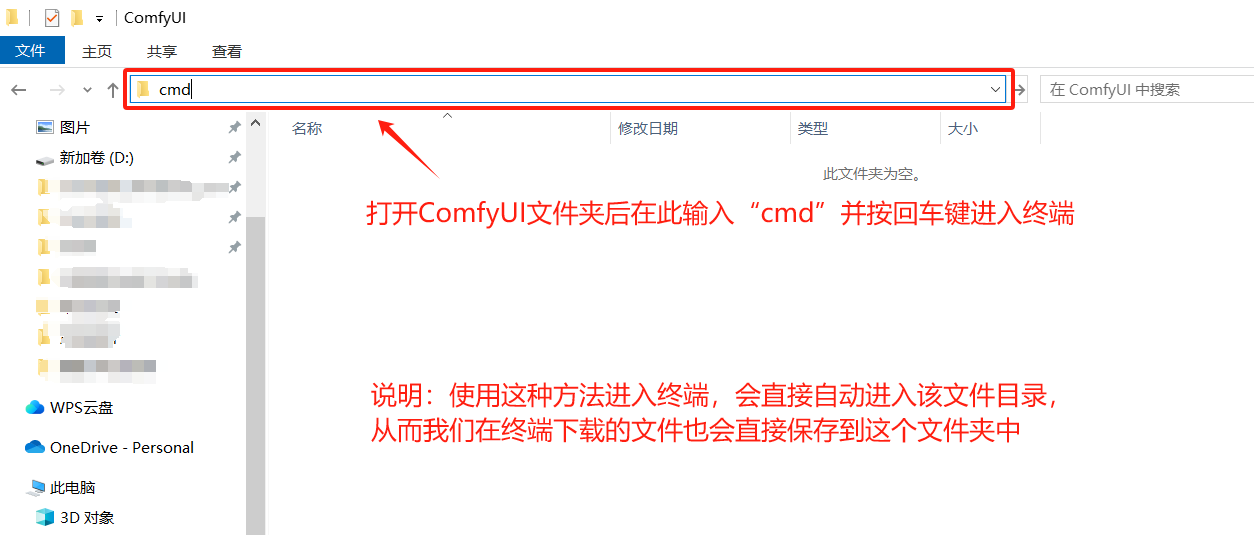
步骤5:在终端输入这行代码:”git clone https://github.com/comfyanonymous/ComfyUI.git“,并按回车键运行,终端会自动下载ComfyUI到你的文件夹中,git clone 后面跟的网站就是前面在官网复制的下载链接。如下图所示:
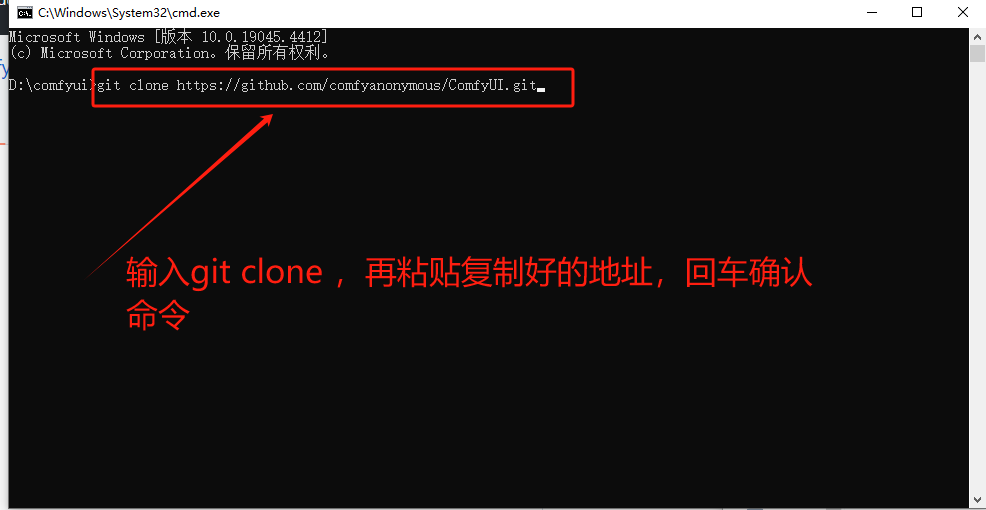
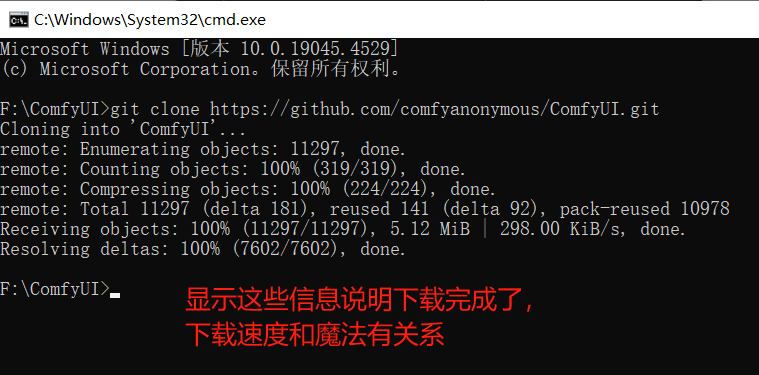
步骤6:最后,我们再安装一下ComfyUI运行所需的Python依赖库即可。完成上一步后,在我们自己建的ComfyUI文件夹中会出现一个新的ComfyUI文件夹,点进去,在路径栏输入”cmd“进入终端,如下图所示:
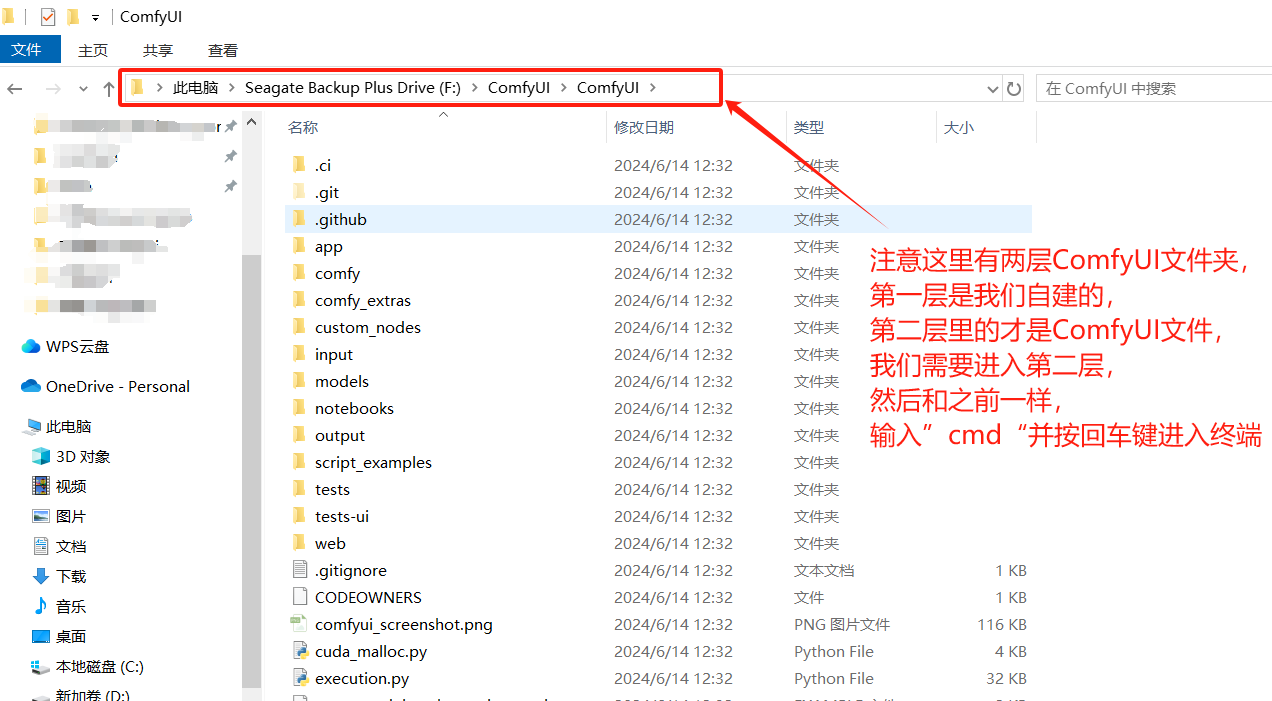
步骤7:在终端输入这行代码:pip install -r requirements.txt,回车键确认后等待自动安装完成即可。requirement.txt文本在ComfyUI文件中可以找到,里面列出了所需的所有依赖,我们直接一次性全部安装,如下图所示:
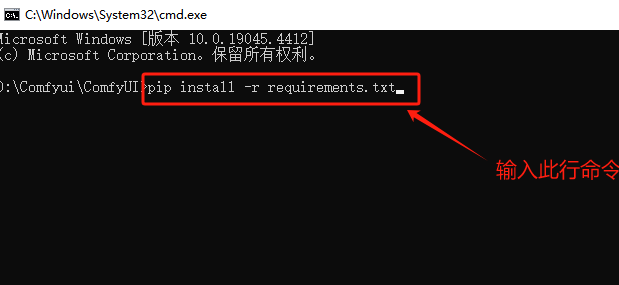
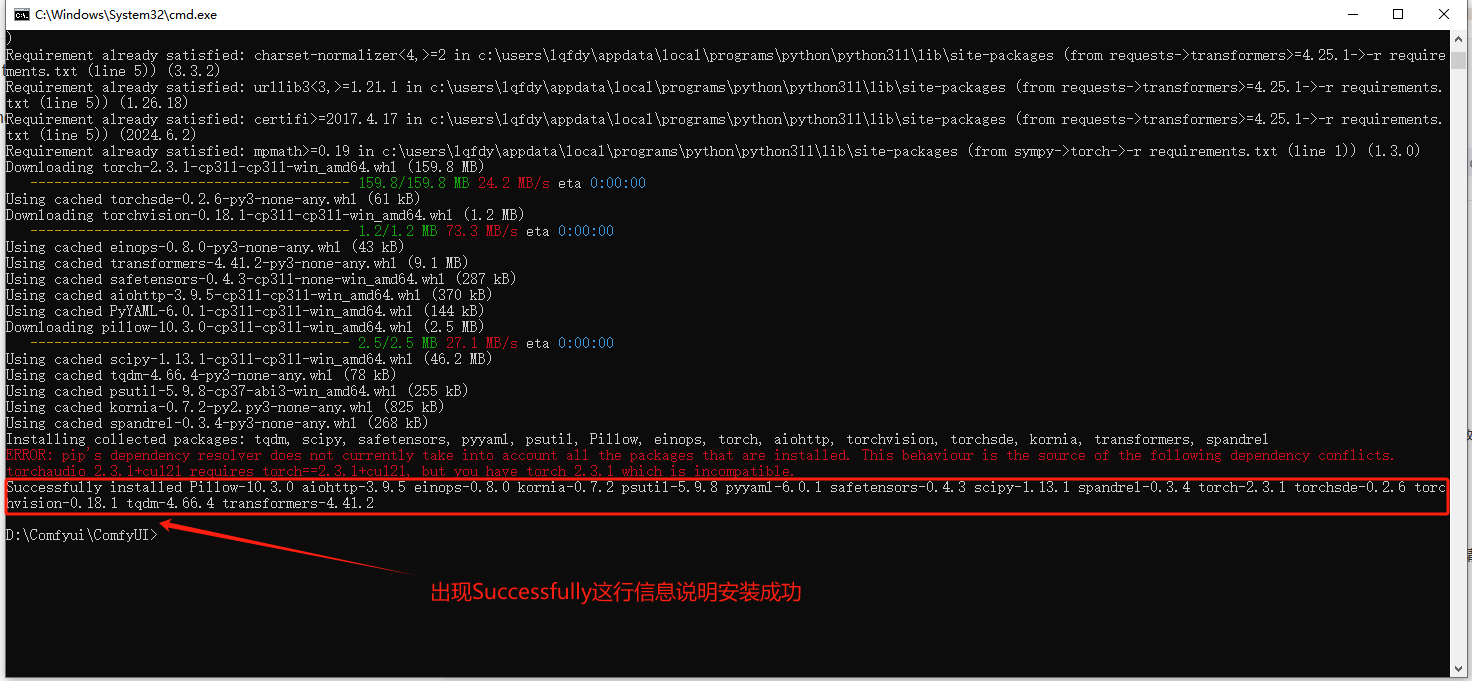
步骤8:接下来我们启动ComfyUI,在ComfyUI目录打开终端(操作了这么多遍相信你已经会了),输入代码”python main.py“,等待程序运行结束后会显示一个GUI地址,把它复制到浏览器进入这个地址(和打开网址的操作一样),随后就可以看见ComfyUI的界面了。如下图所示:
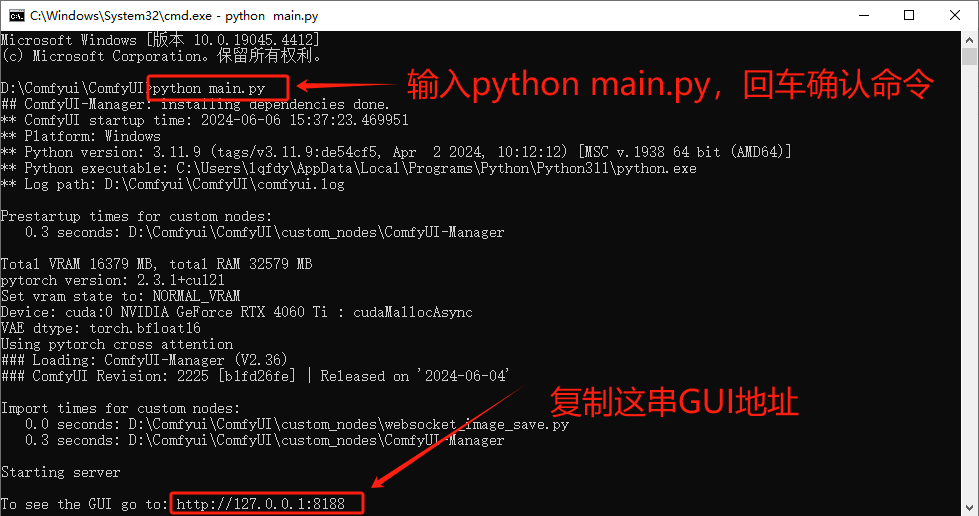
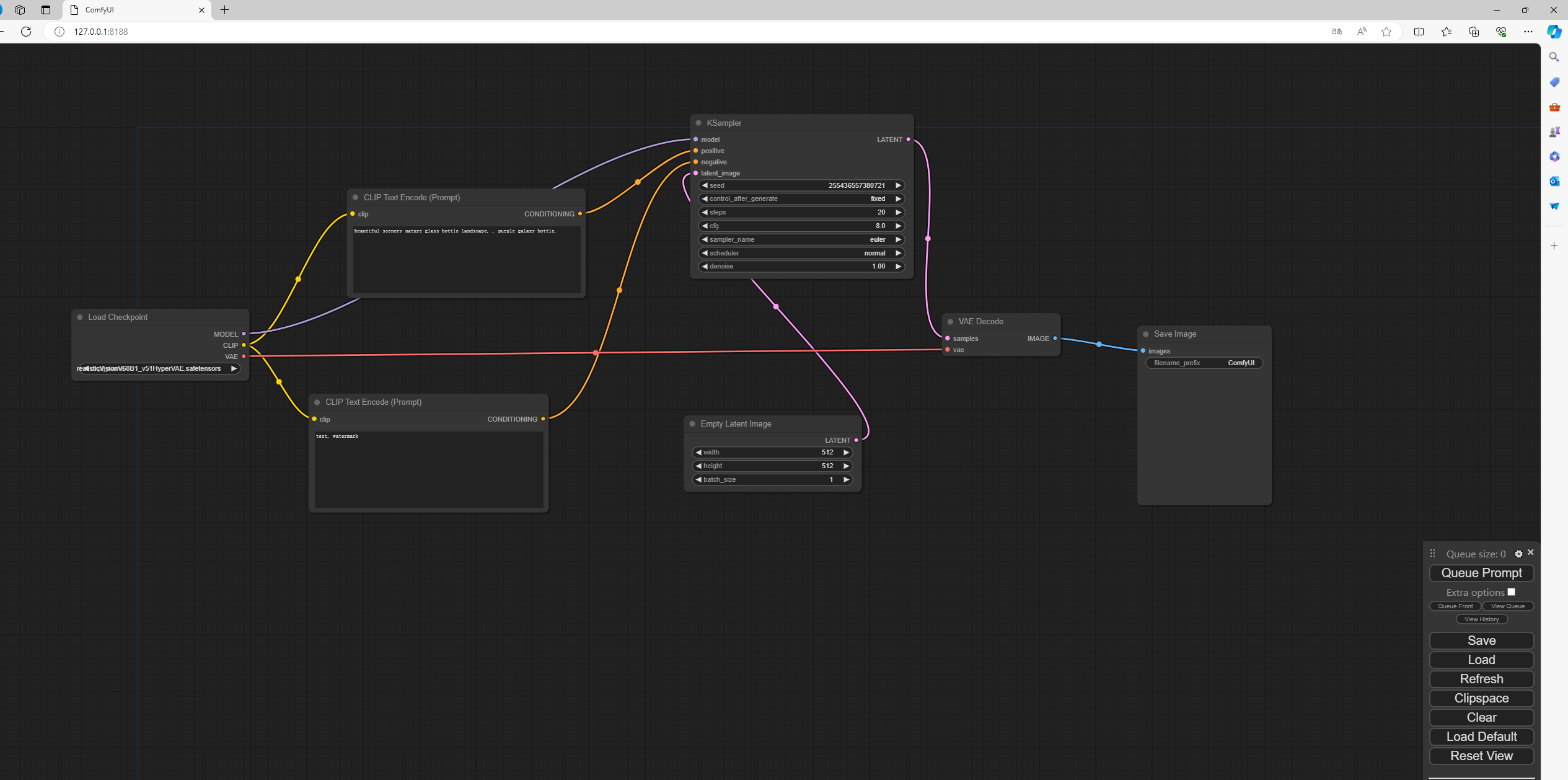
当你看到上面的ComfyUI界面时,恭喜你,你成功的自己安装好了ComfyUI,用它去发挥自己的创意吧!